How To Allocate Unallocated Space In Windows 10
Table of Contents
What is unallocated infinite and how to make use of it?
"Can someone here tell me how to allocate unallocated infinite to c drive in windows 10? The internal difficult drive is 5GB and it is partitioned into 4 partitions, they are EFI system partition, C bulldoze, Recovery and D drive in sequence. C drive is running out of space, so I want to move some free space from D to C. In Deejay Management, I shrunk D drive and got 100GB unallocated infinite which is betwixt the Recovery and D bulldoze. However, when I right-clicked C drive, the pick "Extend Volume" is inactive. Does that hateful the unallocated space cannot exist merged to C drive?"
What does unallocated space hateful? When yous install Windows, the installer will prompt to partition hard drive and format division first. Without partition, unallocated space cannot be used to store files or install system. Hence, you need to create i or multiple partitions on a physical hard drive/SSD, for example, C bulldoze, D bulldoze, etc. Physical disk space that does non vest to a partition is called unallocated, and thus it is unable space. Operating organisation cannot access it, and yet you can view it in Deejay Management. If you lot delete or shrink an existing partition, y'all will get unallocated space. How to use and allocate unallocated infinite on hard drive, SSD, SD card or USB flash drive? On residue, there are two approaches to cope with the result:
[1]. Create a new partition. Since unallocated infinite is not part of any partition, you can simply create a new partition on it. After creating partition and formatting, Windows volition exist able to recognize and make utilise of it.
[2]. Move unallocated infinite to an existing drive. In addition to creating a new division, you can too use unallocated space by merging it to an existing partitioning. Afterwards extending partition, this portion of space volition be the gratis space which can be access by arrangement.
Information technology is worth noting that sometimes unallocated space is the upshot of faulty operations, for instance, you delete a partition by error, sectionalization tabular array gets corrupted and all partitions are disappeared, etc. In such circumstances, it is not recommended to effort creating new partition or expanding partitioning at in one case, the correct move is recovering lost files or searching for lost partitions first.
Solution #ane: Create a new partition on unallocated infinite
Method #i: Create sectionalisation in Windows 10 Deejay Management
Disk Management is a useful tool provided past Windows to manage disk storage systems, and it supports to create, format, extend, shrink, delete partitions/volumes.
Step 1. Right-click Start menu to choose Disk Management. Find and right-click on the unallocated space and choose New Unproblematic Volume from context menu.
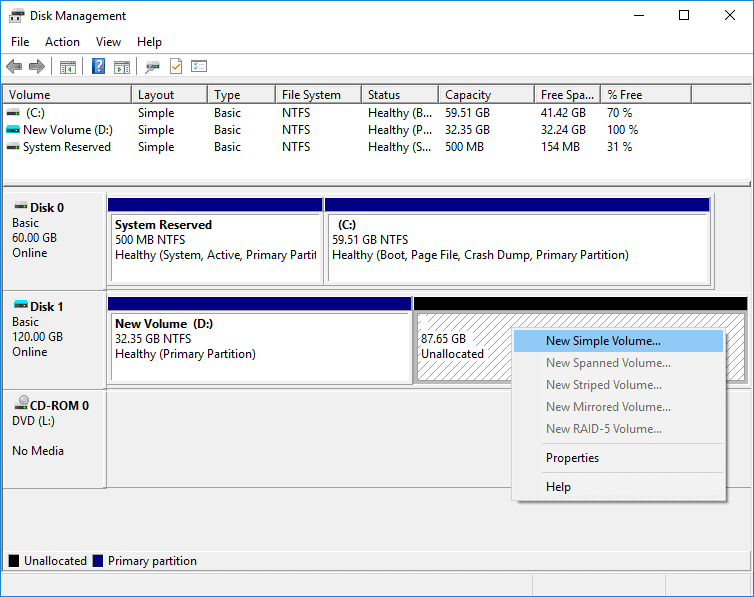
Footstep two. Click Next button in the pop-up New Simple Book Wizard. This wizard will guide you through the process of creating and formatting the partition.
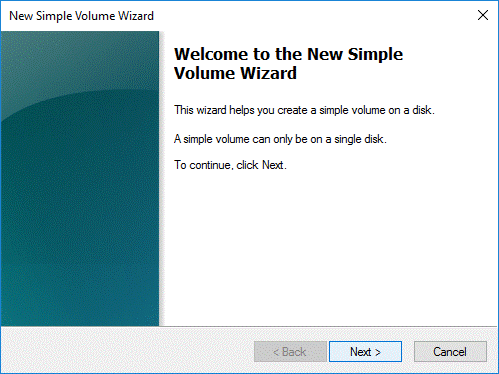
Step 3. Set size for the partition to be created and click Next button. The volume size is specified in megabytes (MB) and the default size takes up the entire unallocated space. If you just want to create one sectionalization, then follow the default size and simple click Next button.
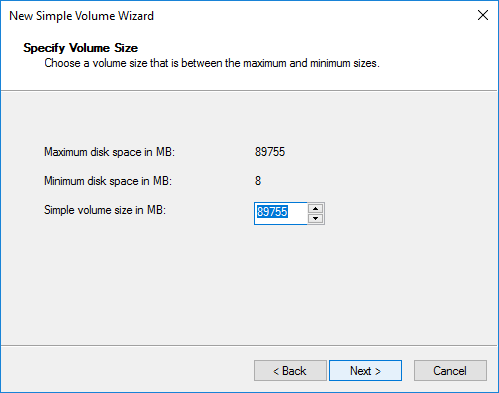
Step 4. Assign a bulldoze alphabetic character or path for the new sectionalization and click Next button.
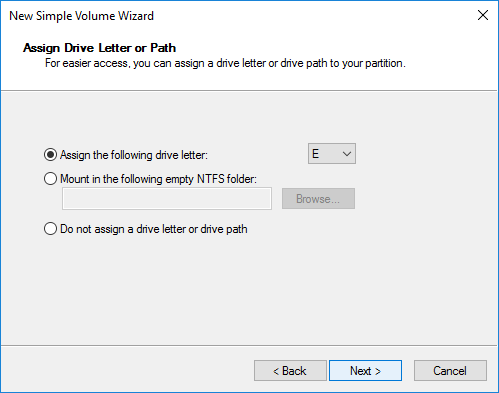
Step 5. In the Format Partitioning dialog box, select file system blazon, prepare volume characterization and click Adjacent button.
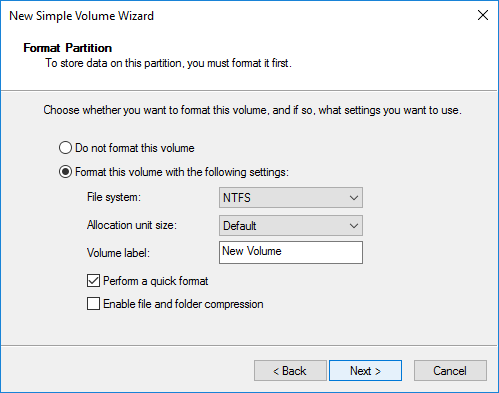
Step half-dozen. View your settings and click Cease.
Method #2: Create partition using DiskGenius Free edition
DiskGenius is the all-time free deejay sectionalization software and it supports to create new division and format it to NTFS/exFAT/FAT32/EXT4/EXT3/EXT2 file system in Windows 10, resize partitioning, clone disk, copy partition, create bootable USB drive, drift Windows to SSD, etc.
Pace 1. Install and open DiskGenius Costless edition, and yous tin can come across the master interface.
Step 2. Select the unallocated space and click New Partition button. And so Create New Sectionalisation dialog box pops up, encounter the motion-picture show beneath.
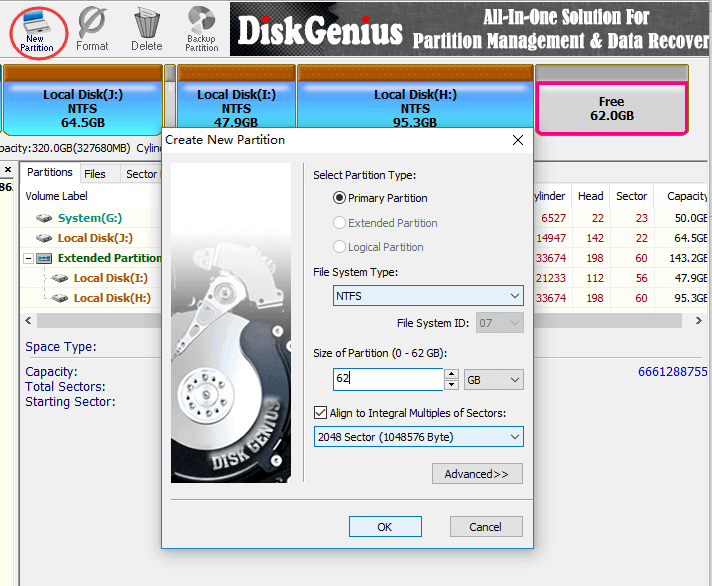
Footstep three. Select partition type and file organisation, specify sectionalization size and click OK push to go on.
Step 4. Click Save All push button to save information technology to current partition table. The DiskGenius will ask whether to format the partition. Click Aye to format the partition.
Solution #2: Merge unallocated space to an existing partition
When y'all do not desire to create a new partition on unallocated disk space, you can choose to add together it to an existing bulldoze which is running out of space. Merging disk infinite can be washed in different ways, for example, in Disk Management, CMD and third-party software.
Method #1: Move unallocated space to a partition in Windows x Disk Management
Note: By way of Windows ten Disk Management, you tin just move unallocated space to next division, or more precisely the contiguous partition on the left. What's more, the role of extending volume won't work if the partition is non formatted to NTFS or ReFS file organisation. For other cases, y'all can employ DiskGenius Free (encounter Method two) to extend partition.
Step 1. In Disk Management, right-click the volume that next to unallocated space and cull Extend Volume.
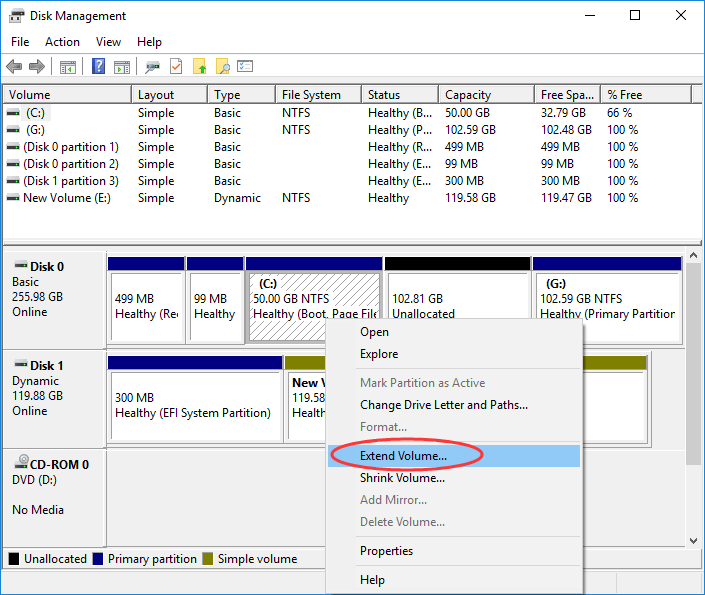
Step 2. Click Adjacent push button in the Extend Volume Wizard.
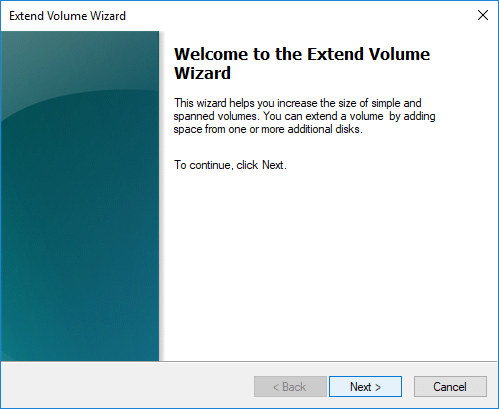
Footstep 3. Specify how much you want to merge to the volume and click Adjacent button.
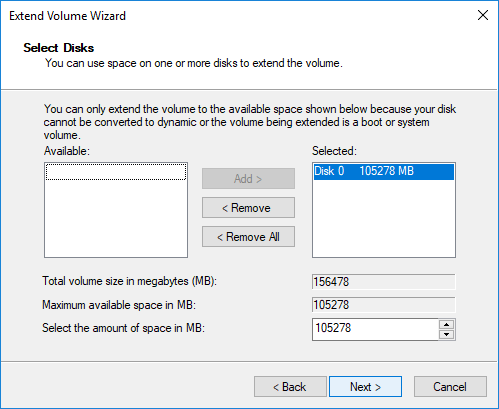
Step 4. Click Next and Terminate push.
Method #2: Allocate unallocated disk space to existing sectionalization with DiskGenius
DiskGenius Free edition makes it like shooting fish in a barrel to extend and resize partition in Windows 10. Partition resizing works on NTFS, exFAT, FAT32, FAT12, FAT16, EXT4, EXT3 and EXT4 partitions. Let's see how to add unallocated space to sectionalisation.
Stride i. Open DiskGenius Complimentary edition > correct-click the unallocated infinite > cull Allocate Free Space To > select a sectionalization.
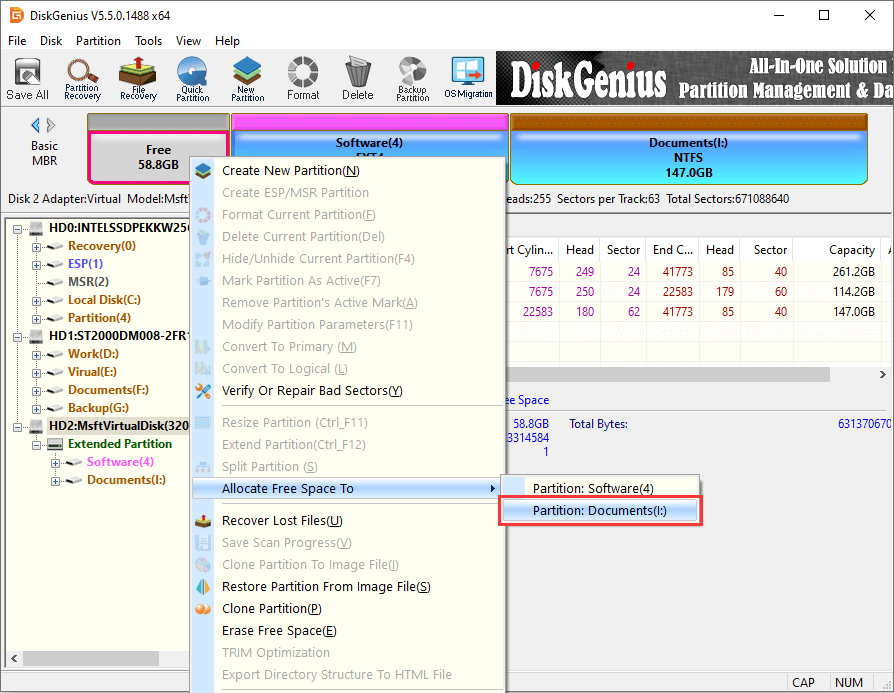
Stride two. View what are going to be washed and matters you should pay attention to. Click Yes to continue.
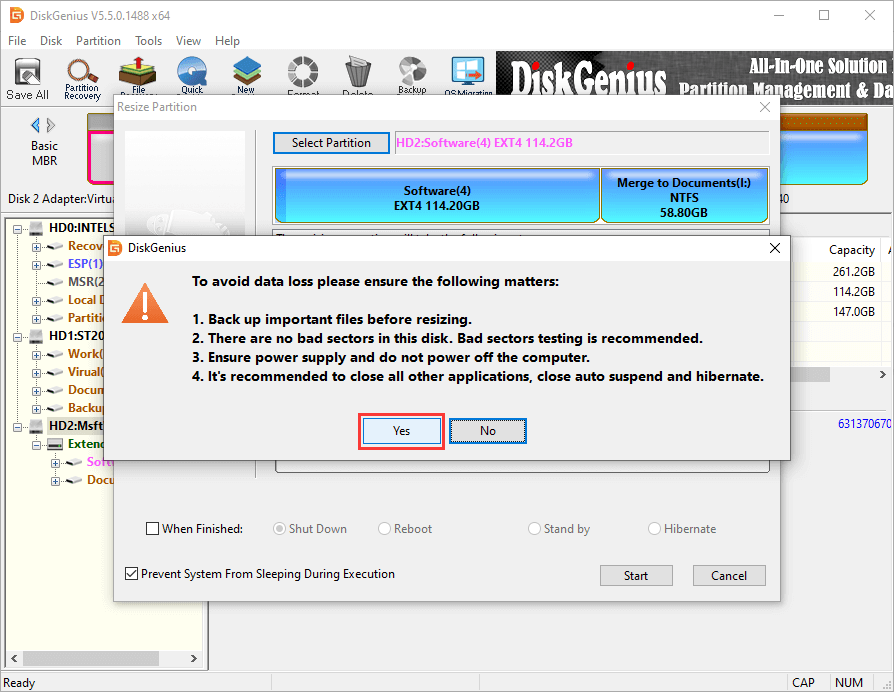
Method #3: Add together allocated space to partition using CMD
Step 1. Right-click Start button and choose Windows PowerShell (Admin).
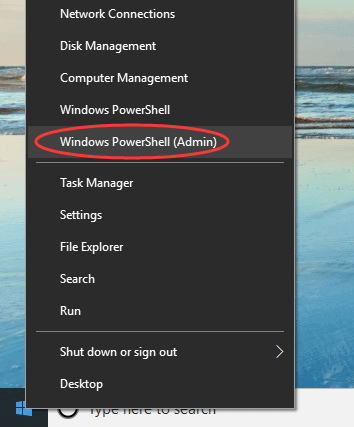
Step 2. Blazon post-obit commands and printing Enter cardinal after each command.
Diskpart
Listing volume
Select volume # (supervene upon # with the number of the volume you want to extend)
Extend size = 50000 (50000 ways 50000 megabytes)
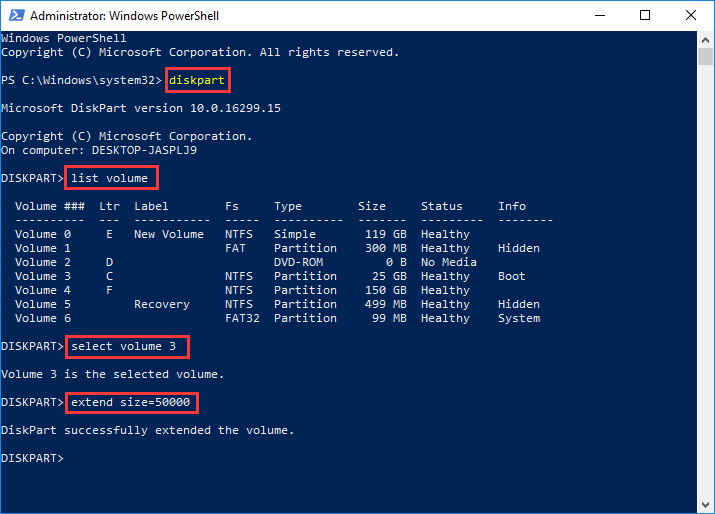
How to recover data from unallocated disk space?
Unallocated space is out of existing partitions, but information technology may include of import files if there was a sectionalisation in that location. Is it possible to restoring lost files from unallocated hard drive space? DiskGenius tin scan the unallocated infinite and look for lost files or partitions, every bit both Sectionalization Recovery and File Recovery can be performed on such disk area. Steps written in this section show how to carry out file recovery from unallocated disk infinite in Windows ten/8/vii.
Step one. Open up DiskGenius > right-click unallocated space > choose Recover Lost Files, see the motion picture beneath.
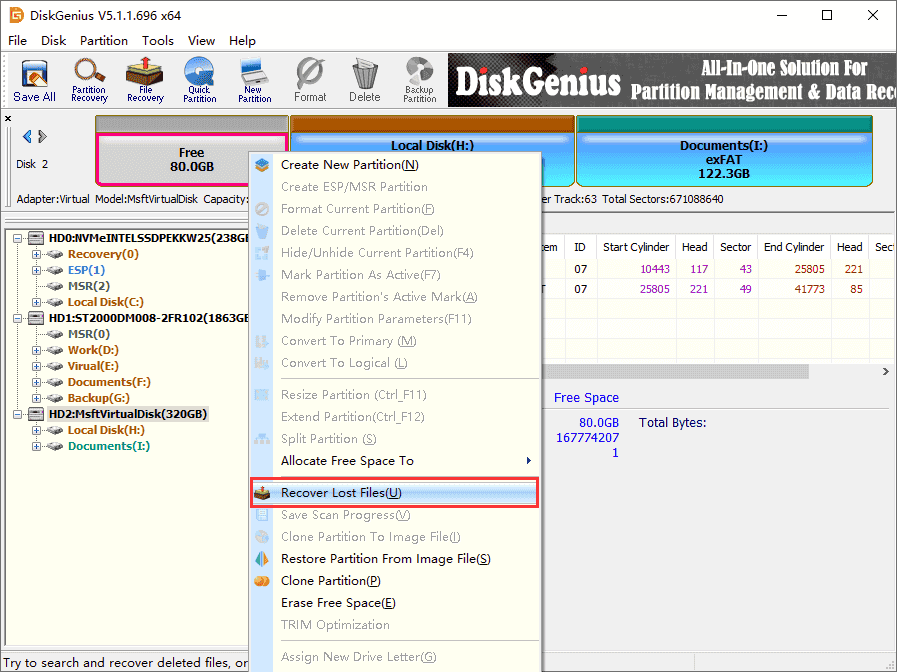
Step 2. Click Start button in the Recover Files dialog box, and DiskGenius starts to browse the space and wait for lost files.
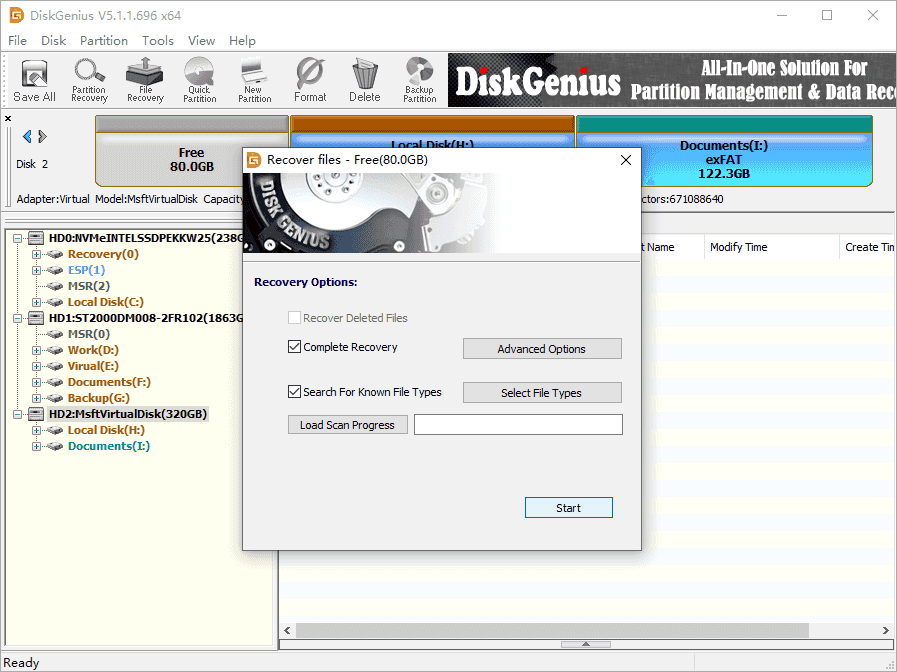
Step three. Preview files after scanning. View and preview files after scanning finishes, by which yous tin can cheque if lost files are nevertheless recoverable.
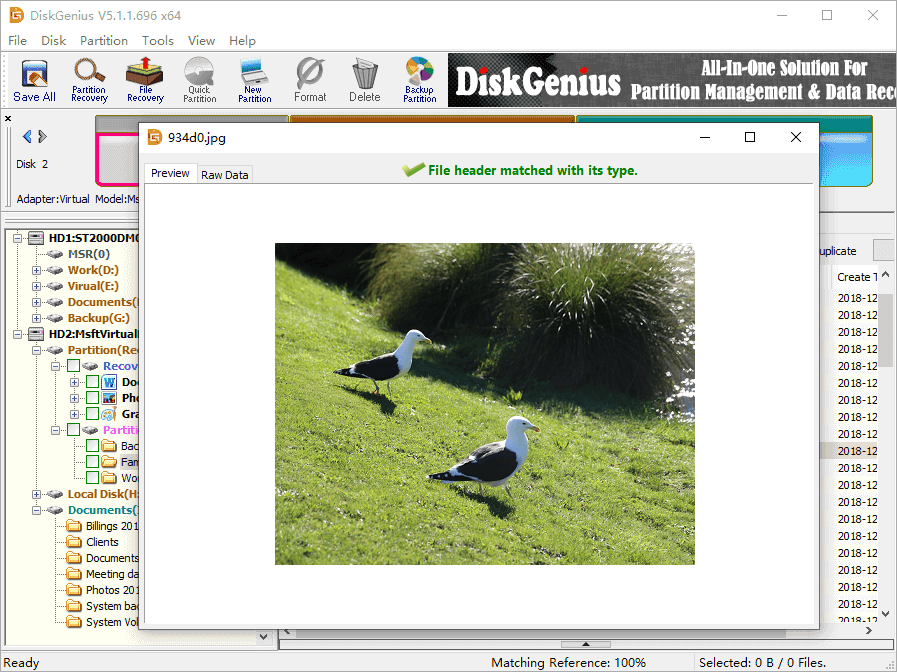
Step 4. Copy lost files to working partition. A license is required when copying files; recovered files should exist exported to another partition to avoid data overwrite.
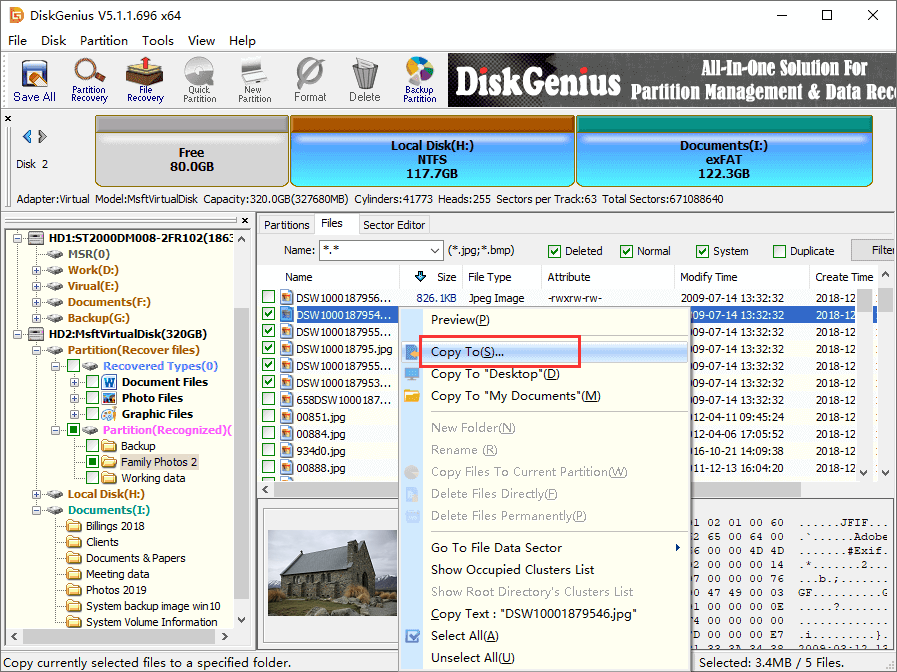
Questions and Answers
1. How to allocate unallocated space to c drive in windows 10?
Allocating unallocated space to C drive can enlarge organization drive and solve the Low Disk Space issue (You're running out of space on this PC. Manage storage to view usage and free upwards some space). In Windows 10, you accept three options to cope with unallocated infinite: add unallocated space to C drive in Deejay Management, CMD and DiskGenius Free edition.
ii. How do I add unallocated space to a partition SSD?
Although unallocated space does non belong to any partition, yous can merge information technology to any existing division on SSD without data loss with the help of DiskGenius Free edition. Read this commodity to view the step-past-step guide: How to add together unallocated space to an existing partition in Windows 10/8/7?
iii. How do I set an unallocated partition?
There are ii ways of fixing an unallocated division: create a new segmentation on unallocated deejay space or add the unallocated infinite to an existing division. Y'all tin choose ether method according to your own needs. DiskGenius Gratis can exist the best tool to help you either create a partitioning or move disk space. Merely make certain the unallocated infinite does not contain any lost files earlier fixing it.
4. How do I restore unallocated deejay infinite in a USB flash bulldoze?
A portion of deejay space on your USB flash drive or SD carte du jour might turn to unallocated due to accidental deletion of segmentation, virtual attack, improper actions during creating a bootable USB bulldoze, etc. If you desire to restore unallocated infinite on USB flash drive and then that you can brand sure of the full deejay space over again, yous merely need to add unallocated disk space to existing segmentation with the aid of DiskGenius.
Step 1: Launch DiskGenius > right-click unallocated space on the USB wink drive > choose "Classify Free Space To" > select the existing sectionalisation on the USB flash bulldoze.
Footstep 2: Click "Yes" on the appeared dialog box and wait for the process to complete.
v. How to format unallocated disk?
Unallocated disk space ways no partition has been created, and thus you cannot brand use of or format it. Thus, you demand to create a partitioning on unallocated disk (or simply partitioning the disk) and and then format it to a certain type of file arrangement.
Step 1: Install and launch DiskGenius Free edition on your PC.
Stride ii: Select the unallocated deejay space and click "New Partitioning" button from toolbar.
Pace 3: Select partition type, file system blazon and partition size, and click "OK" push.
Step 4: Click "Salvage All" push button to relieve the newly created division to partition table and format the partition
6. How to ready drive 0 unallocated space windows x?
When installing Windows 10, you may encounter the problem that Windows can't be installed on this drive (Drive 0 Unallocated Space), the possible reason is that the disk has not been partitioned. To prepare this, y'all can effort clicking the "New" option to create a partition. Once the sectionalization is created, y'all should be able to continue installing Windows 10.
Conclusion
As a whole, nosotros talked about how to allocate unallocated infinite in Windows 10 besides as how to recover lost data from unallocated space. With the assistance of DiskGenius, you tin hands manage disk partitions, recover lost files/partition, and create backups with ease. If y'all are interested in the software, free download the Free edition to take a try. If you accept whatever questions or concerns, feel free to contact us via emails.
Y'all may also similar
- How to Increase C Drive Infinite in Windows 10/8/7?
- How to Format C Drive in Windows 10/viii/vii?
- How to Shrink Book Without Losing Data in Windows 10/8/7?
Source: https://www.diskgenius.com/how-to/how-to-allocate-unallocated-space-in-Windows-10.php
Posted by: gainesspor1977.blogspot.com

0 Response to "How To Allocate Unallocated Space In Windows 10"
Post a Comment